Transfer einer WordPress Installation
Es kommt häufiger vor, dass man vor der Aufgabe steht, eine WordPress Installation zu transferieren. Eigentlich ist der Vorgang nicht besonders kompliziert, aber die Schritte sollten in der richtigen Abfolge geschehen.
Zunächst: was heißt Transfer und welche Fälle sind damit gemeint? Es kann sein, dass ich meine WordPress-Seite lokal auf meinem Rechner entwickle. Hierfür ist z.B. Xampp (für die gängigen Betriebssysteme erhältlich unter apachefriends.org) eine sehr gute Umgebung, die alle nötigen Funktionen für ein dynamisches CMS bereithält. Die neue Installation kommt (Ende 2020) mit PHP 8.0. Oder ich möchte meine WordPress-Seite zu einem anderen Provider übertragen. Oder ich habe eine neue Seite mit WordPress unter einer Subdomain entwickelt (z.B. neuesite.meinedomain.tld) und möchte zuletzt die alte Seite abschalten und meine Domain mit der neuen Seite verknüpfen. In mindesten zwei von den drei Fällen ändert sich der Domainname, und in zwei Fällen von dreien, muss ich eine neue Datenbankverbindung einrichten.
Ich gehe hier auf den Umzug einer lokalen WordPress-Instanz auf einen Provider ein.
Auf Xampp liegt die WordPress-Installation im Rootverzeichnis htdocs in einem Unterverzeichnis. Heißt das Unterverzeichnis “projekt” dann lautet die Xampp-Domain http://localhost/projekt.
Platz auf dem Server des Providers schaffen
Zunächst brauche ich eine neue Heimat für mein WordPress, diesmal auf dem Server meines Providers. Die richte ich mit einem FTP-Programm wie Filezilla ein. Die Zugangsdaten gibt mir mein Provider. In dieses Verzeichnis ziehe ich nun per Drag & Drop alle WP Ordner und Dateien.
Domain mit dem Verzeichnis verknüpfen
Das Verzeichnis muss ich beim Provider nun als Ziel meiner registrierten Domain angeben. Hierfür haben Provider die Domainverwaltung eingerichtet. Ich ordne hier der Domain einfach mein neu erstelltes Verzeichnis zu:
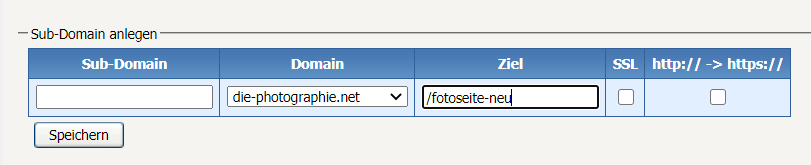
Bis der Server die Weiterleitung auf das Verzeichnis registriert hat, können schon einmal 20 Minuten ins Land gehen.
Die Datenbank anpassen
In der Zwischenzeit exportiere ich die Datenbank aus Xampp mit Hilfe der Adresse http://localhost/phpmyadmin. Ich rufe meine Datenbank auf und markiere alle Tabellen. Mit Klick auf Export bietet mir der folgende Bildschirm den einfachen oder nutzer-angepassten Download. In der Regel genügt der einfache, die SQL Datei landet im Download-Ordner auf dem Rechner.
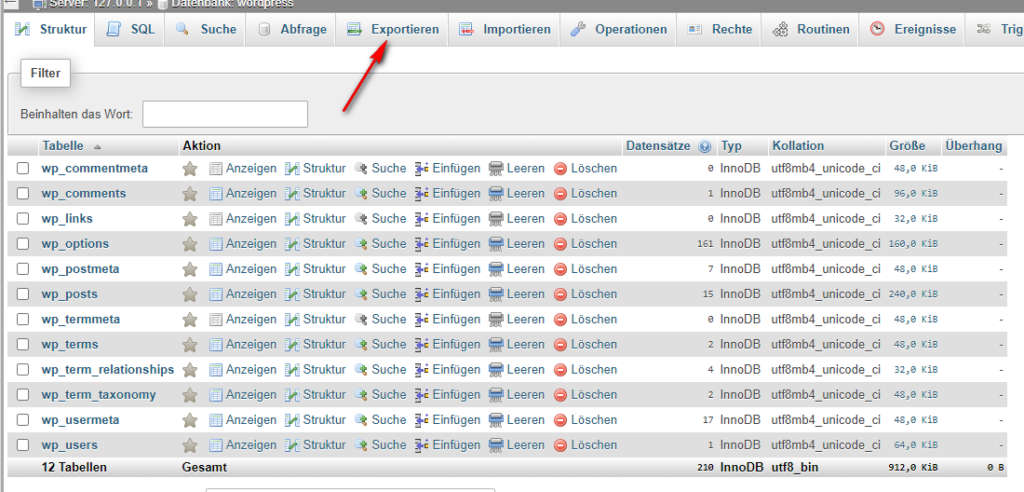
Beim Provider lege ich eine neue Datenbank an und notiere mir genau Datenbanknamen, Nutzernamen, Passwort und den Datenbank-Servernamen. In die neue noch leere Datenbank beim Provider importiere ich die DB von meinem Rechner. Es ist der umgekehrte Vorgang wie beim exportieren. Ich rufe die noch leere Datenbank auf, klicke oben auf Importieren und lade die Datenbank von meinem Rechner hoch.
Jetzt ist also WordPress auf dem Server und die Datenbank in der Datenbankverwaltung des Providers. Nun muss ich noch einige Einstellungen vornehmen, genauer gesagt zwei.
Zunächst gehe ich in die Datenbank mit Hilfe des bekannten Programms und rufe die Tabelle _options auf (welches Präfix du hast, weiß ich natürlich nicht).

Die beiden ersten Zeilen enthalten noch die alte Adresse, über bearbeiten rufe ich die beiden Zeilen nacheinander auf und überschreibe die alte lokale Adresse mit meiner Domain, also https://meinedomain.tld.
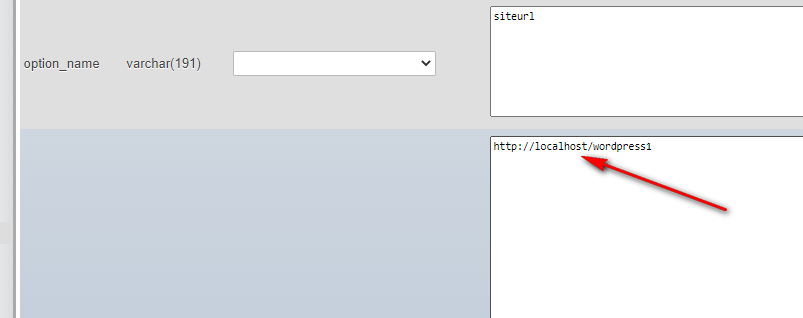
WordPress mit der neuen alten Datenbank bekannt machen
Würde ich jetzt die Seite aufrufen, käme eine Meldung die einen Datenbankfehler verkündet. WordPress findet selbstverständlich die alte Datenbank auf meinem Rechner nicht. Ich muss also die alte Datenbank unter neuem Namen erst mit der WordPress-Instanz auf dem Server bekannt machen.
Dazu brauche ich nochmal das FTP Programm und suche gleich unterhalb meines Verzeichnisses die Datei config.php. Der rechte Mausklick öffnet u.a. die Frage, ob ich die Datei ansehen oder bearbeiten. Ja das will ich (ggf. muss ich ein Bearbeitungsprogramm auswählen, z.B. Wordpad) und komme in die Datei. Hier überschreibe ich ziemlich weit oben die Datenbank-Parameter mit den neuen, die mir mein Provider gegeben hat.
Hier die config.php, wie sie auf Xampp aussieht:
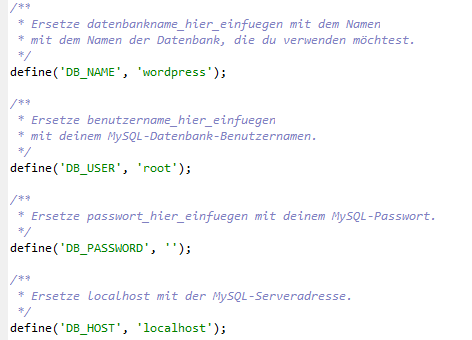
Die grünen Infos ‘wordpress’, ‘root’, ‘localhost’ müssen überschrieben werden und das Passwort eingefügt werden. Mit Schließen der Datei im Bearbeitungsprogramm wird sie auch an den Server übertragen.
Zusätzlich kann ich in die config.php noch zwei Zeilen unterhalb der Datenbank-Deklaration einfügen (natürlich kommt hier wie oben in die Datenbank die richtige, also meine Domainadresse):
define( ‚WP_HOME‘, ‚https://meinedomain.tld‘ );
define( ‚WP_SITEURL‘, ‘https://meinedomain.tld‘ );
Selbstverständlich muss ich genau darauf achten, kein Zeichen (Anführungszeichen, Strichpunkt) aus Versehen zu löschen, dann funktioniert es nicht mehr.
Wenn ich jetzt im Browser die Domain aufrufe, sollte die WordPress-Seite zu sehen sein. Kommt eine Fehlermeldung, muss ich alle Schritte und Einträge noch einmal überprüfen. Da Capo!
Übrigens ist es bei WordPress nötig, nochmals alle Funktionen zu überprüfen, also Bilder, Downloads, Anmeldungen usw. Ggf. haben bestimmte Funktionen oder Anwendungen noch den alten URL. Dann ist manuelles Nacharbeiten angesagt.