Hierüber wurde in letzter Zeit schon häufiger geschrieben, einige Ergänzungen aus eigenen Erfahrungen möchte ich hier aber noch hinzufügen.
Selbstverständlich ist es für Betreiber und Agenturen nicht immer einfach, die Prozesse der Bild- oder Videoerstellung gerade für Instagram effizient zu gestalten. Das Smartphone ist dann letztlich das Nadelöhr, durch das die Posts mit Bild und Text gehen müssen. Aufnahmen werden doch oft mit professionellem Gerät und Bildbearbeitungssoftware wie Photoshop oder Gimp erstellt und gestaltet. Für die digitale Veröffentlichung müssen sie dann aber immer noch über das Mobile hochgeladen werden.
Kostenlose Tools wie Gramblr, die früher vom Desktop Posts ermöglichten, funktionieren nicht mehr. Sie hatten auch insofern Einschränkungen, als z.B. keine Hashtags ergänzend vorgeschlagen wurden. Dafür konnte man ab und an garantierte (Fake-?)Likes einheimsen.
Mittlerweile gibt es zwei Wege, den Instagram Kanal vom Desktop aus zu befüllen. Im einen Falle simuliert man mit dem Desktop einfach, er sei ein Mobilgerät. Der andere Weg geht über das Creator Studio von Facebook.
Instagram über den mobilen Browser verwalten
Den ersten Weg beschreibe ich anhand des Firefox Browsers. Bei anderen Browsern geht es ganz analog. Das Browserfenster wird zunächst auf mobile Ansicht umgestellt. Dazu gibt es mehrere Möglichkeiten. Einmal kann man einfach irgendwo im Fenster die Maus positionieren (aber nicht auf einem Link oder Bild, dann erhält man andere Funktionen) und mit einem rechten Mausklick ein kleines Menü öffnen. Mit Klick auf “Web untersuchen” komme ich in die Entwicklerkonsole, die meist am unteren Bildrand angezeigt wird. Ein anderer Weg führt mich genauso zum Ziel: ich klicke rechts oben auf die Browserverwaltung (beim Firefox drei waagrechte Striche), suche dann im Menü Webentwickler und hier wieder Web Console.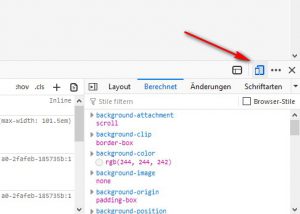
Ganz rechts unten sind zwei kleine Icons, die den Desktop bzw. mobile Geräte repräsentieren. Mit Klick auf das Symbol für mobile Geräte simuliert der Browser nun ein mobiles Geräte. Jetzt rufe ich die Instagramseite im Browser auf und erhalte als Einstiegsansicht den Feed, den ich nun ähnlich wie im Mobile durchblättern kann.
Die Verwaltungsfunktionen und die eigene Chronik erreiche ich auf dem üblichen Weg. Mit dem Klick auf das Plus unten in der Mitte kann ich nun einen neuen Post erstellen. Die Funktionen sind hier nun allerdings deutlich eingeschränkt. Ich kann nur unter den Filtern wählen, die Bildbearbeitung funktioniert hier nicht. Auch bei der Bildgröße kann ich nur zwischen zwei größen umschalten, Ausschnitt oder Gesamtansicht. Wobei ich den Ausschnitt auch nicht verschieben kann, er ist festgelegt. Bei den Auswahlmöglichkeiten des Mobilgerätes kann ich die Pixelzahl verändern und das Bild so größer oder kleiner machen, mehr aber auch nicht.
Instagram mit dem Facebook Creator Studio verwalten
Der andere Weg führt über das Facebook Creator Studio: https://business.facebook.com/creatorstudio/ – was natürlich impliziert, dass ich einen Facebook Account haben muss, um es zu nutzen. Im Facebook Creator  Studio verwalte ich sowohl meine Facebook-Seiten wie auch meine Instagram Kanäle. Es ist hier durchaus möglich, mehrere Instagram Accounts zu verwalten.
Studio verwalte ich sowohl meine Facebook-Seiten wie auch meine Instagram Kanäle. Es ist hier durchaus möglich, mehrere Instagram Accounts zu verwalten.

Erste und einzige Bedingung, Instagram über das Creator Studio zu erreichen ist die Verknüpfung des instagram Accounts mit einer Facebook Seite. Das geht im Smartphone unter “Einstellungen” => “Konten” verknüpfte Konten und hier kann ich dann die passende Facebookseite hinzufügen.
Mit dem Klick auf Beitrag erstellen komme ich nun in den Bereich, in dem ich den Post erstellen und bearbeiten kann. Im oberen Bereich gebe ich Text und Hashtags ein, im unteren füge ich das Bild aus Facebook oder als Dateiupload ein. Das Bildformat ist auch hier vorgeschrieben – Quadrat – Landschaft oder Vertikal (was dem Format von Instagram entgegen kommt). Freies Zuschneiden wie am Smartphone geht auch hier nicht. Filter und Bearbeitung sind hier nicht vorgesehen. Unter erweiterte Einstellungen habe ich nur die Möglichkeit, Kommentare zu deaktivieren und Branded Content zu markieren. Alternativen Text kann ich hier keinen einfügen
Im Unterschied zur mobilen Bearbeitung kann ich den Beitrag aber auch nur als Entwurf speichern oder seine Veröffentlichung terminlich planen.
Beiträge kann ich im Nachhinein auch bearbeiten. Ich klicke auf Content-Sammlung links oben und kann nun einfach den gewünschten Beitrag aufrufen und bearbeiten (oder auch markieren und löschen). Den Status kann ich nicht mehr auf Entwurf setzen.
Eine weitere Beitragsart zielt auf Videos, die länger als 60 Sekunden und die auf IGTV veröffentlicht werden können.
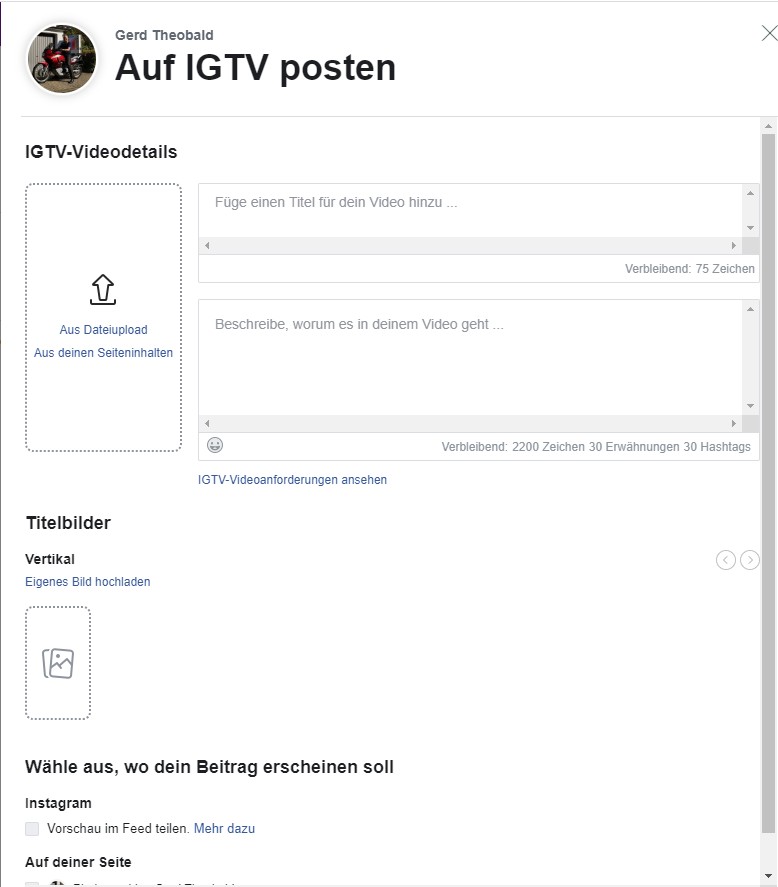

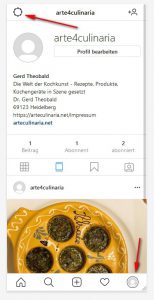

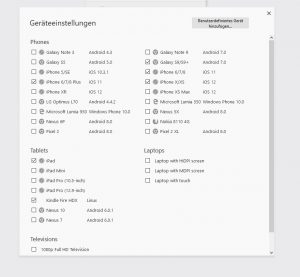
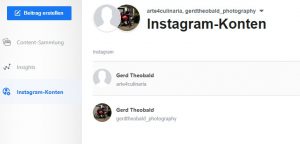
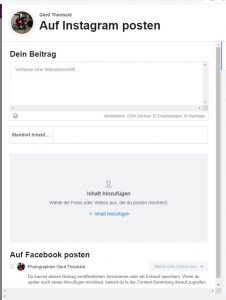
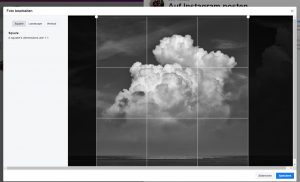
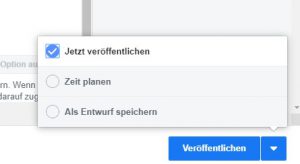
Georg Theobald,
mit Interesse habe ich den Text gelesen.
Zu den Formaten beim Creator Studio:
Hochformat geht, Quadrat geht, aber … bei mir wird Landscape zu Quadrat abgeschnitten. Wenn ich in Creator Studio nachsehe, ist dort das Querformat 1,9 zu 1 zu sehen. Aber auf Instagram selber erscheint das Bild als Quadrat. Gibt es dazu eine Lösung?
Gruß Hans
Hallo Hans,
vielen Dank für Deine Frage. Im Creator Studio bleibt das Bild quadratisch, aber im Instagram Account wird es im 1:1,91 Format abgebildet. Um es dann anzupassen setzt Instagram oben und unten einen gleich dicken schwarzen Balken. Du kannst es bei meinem letzten Post unter gerdtheobald_photography sehen, wie das Landscape-Format rüberkommt. Auch auf dem Smartphone wird es komplett abgebildet.
Schick mal einen Link oder ein Beispiel, dass ich es sehen kann.
Viele Grüße
Gerd