Tag Management Systeme gibt es von verschiedenen Herstellern. Der bekannteste dürfte der Google Tag Manager sein. Nun zog die offene Webanalytics Plattform Matomo vor einigen Jahren nach. Mittlerweile ist auch der Matomo Tag Manager (MTM) eine solide Lösung für das Tag Management. Dass er bei weitem nicht den Funktionsumfang des Google Tag Managers erreicht, muss nicht unbedingt nur ein Nachteil sein.
Tag Management wird ohnedies die Zukunft der Webanalyse sein gegenüber hardcoded Implementierungen. Im Prinzip ist der Tag Manager eine Hülle, innerhalb derer die verschiedenen Trackingfunktionen ausgelöst werden. Wollte man früher einen Event erfassen (also eine Nutzer-Interaktion ohne URL-Wechsel), musste man den JavaScript-Eventhandler direkt in den Quelltext einbauen. Hatte man Pech, wurde der Code beim Speichern vom Content Management System wieder gelöscht. Jetzt wird die Funktion im Tag Manager hinterlegt, die Kategorien festgelegt und das HTML-Element bezeichnet, in dem die Nutzeraktion stattfindet.
Den Matomo Tag Manager aktivieren und seinen Code in die Website einbauen
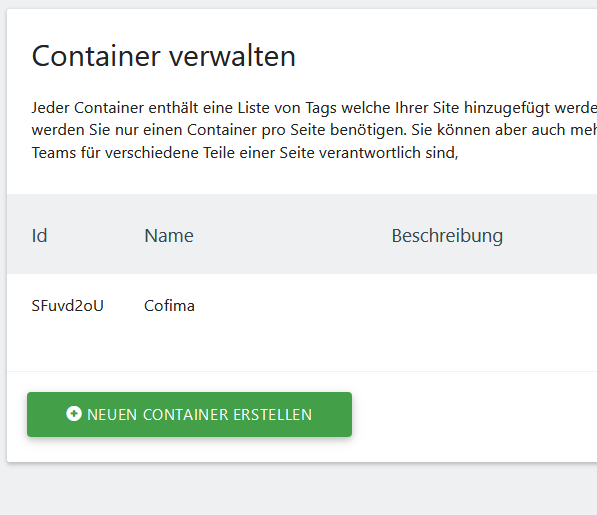 Der Matomo Tag Manager ist mit der Installation von Matomo schon hinterlegt. D.h. um den Matomo Tag Manager nutzen zu können, muss ich Matomo schon installiert haben. Mit einem Klick auf den Button rechts oben komme ich in die Verwaltungsoberfläche – oder auch nicht. Bei Einsatz von Chrome sehe ich nämlich zunächst – nichts. Ich vermute, dass ein Adblocker hier eine Rolle spielt. Übrigens kann ich auch Aktivieren des MTM in Chrome nicht damit arbeiten, ich muss stets auf den Mozilla Browser ausweichen. Mit dem Mozilla-Browser komme ich mühelos in den Tag Manager und kann ihn umgehend aktivieren.
Der Matomo Tag Manager ist mit der Installation von Matomo schon hinterlegt. D.h. um den Matomo Tag Manager nutzen zu können, muss ich Matomo schon installiert haben. Mit einem Klick auf den Button rechts oben komme ich in die Verwaltungsoberfläche – oder auch nicht. Bei Einsatz von Chrome sehe ich nämlich zunächst – nichts. Ich vermute, dass ein Adblocker hier eine Rolle spielt. Übrigens kann ich auch Aktivieren des MTM in Chrome nicht damit arbeiten, ich muss stets auf den Mozilla Browser ausweichen. Mit dem Mozilla-Browser komme ich mühelos in den Tag Manager und kann ihn umgehend aktivieren.
Nach der Aktivierung lege ich einen ersten Container an. Hier gebe ich nur den Namen an und die Umgebung – hier bleibt es bei der Voreinstellung “Web”. Ändern kann ich die Grundfunktion dann mit Speichern nicht mehr.
Mit Klick auf die beiden Tag-Klammern erhalte ich den Matomo Tag Manager Code, den ich kopiere und in den Quelltext einfüge – am besten möglichst nahe an das sich öffnende <head>-Tag. Das war eigentlich schon alles. Allerdings passiert in meiner Matomo Analyse jetzt noch gar nichts.
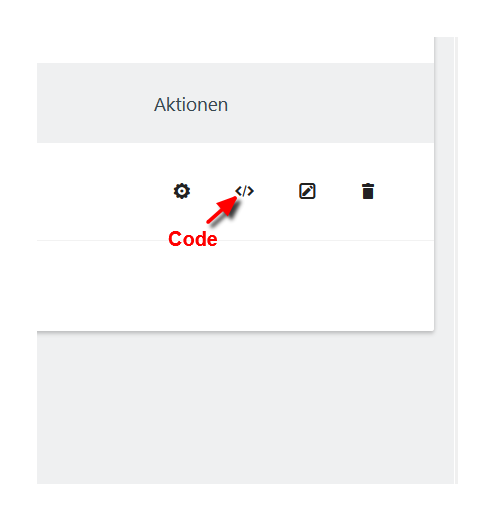
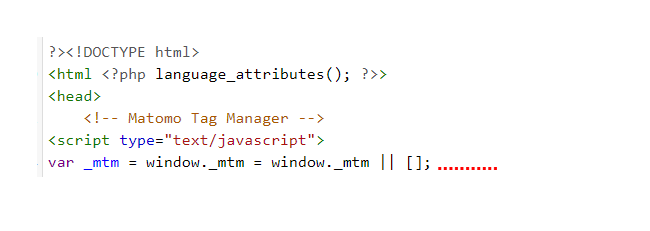
Ich tracke schon mit Google, Matomo usw. – was muss ich beachten?
Es kommt häufig genug vor, dass schon Matomo Tracking eingerichtet ist, z.B. durch den direkt in den Quellcode eingefügten Tracking-Code. Oder – wie in meinem Falle – ich habe den Matomo Code als benutzerdefiniertes HTML schon über den Google Tag Manager eingefügt. Nun gilt es doppeltes Tracking zu vermeiden. Im Google Tag Manager kann ich den verantwortlichen Tag ganz einfach pausieren. Habe ich den Code schon in der Website integriert, schneide ich ihn einfach aus dem Quelltext heraus. In der Form benötige ich ihn nun auch nicht mehr, muss ihn deshalb auch nicht im Zwischenspeicher aufbewahren.
Matomo Webanalyse mit dem Matomo Tag Manager einrichten.
Im Prinzip beruht die Funktion des Tag Managers auf dem Zusammenspiel von drei Elemente, dem Tag, dem Impuls (Trigger) und den Variablen. Wahrscheinlich treffe ich beim Einrichten des Matomo Trackings einen leeren Container an. Nun leer ist er eigentlich nicht, aber es gibt keine aktive Tags oder Impulse.
Wozu dienen Tags, Impulse, Variablen? Nun, Tags beherbergen die Kernfunktion, in unserem Falle das Tracking. Da im Falle der klassischen Webanalyse URLs getrackt werden, sendet der Tag “Seitenaufrufe”, sobald eine Seite aufgerufen wird. Allerdings benötigt er noch einen Impuls, damit er überhaupt aktiv wird. Der Trigger heißt “Seitenansicht” (im GTM All pages).
Das wäre es eigentlich schon, allerdings brauchen wir beim Speichern des Tags noch eine Variable, die die eigentlichen Daten des Trackingcodes ein für allemal speichert, so dass wir sie jederzeit verfügbar haben. Variablen sind schon einige vorkonfiguriert wie z.B. die Variable Seitenpfad {{page_path}}. In einer Variable kann ich auch ein ganzes Codeschnipsel hinterlegen, z.B. für das Tracken mit Matomo. Damit beginne ich jetzt.
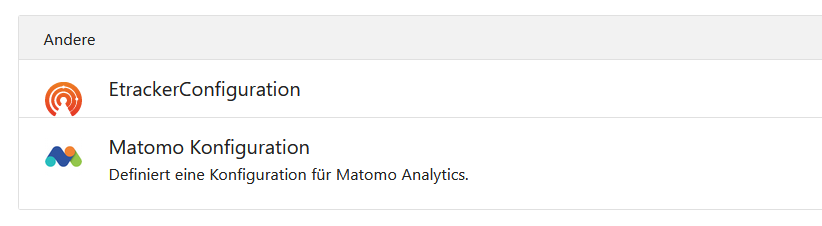
Das Variablenformular Matomo Konfiguration erzeugt den Code für alle gewünschten Anpassungen, ohne dass ich selbst Codezeilen schreiben müsste. Zunächst muss der Code natürlich mit der Installation korrespondieren können. Ich füge also den Verzeichnisort der Matomosoftware und die ID, die für diese bestimmte Domain vorgesehen ist, hier ein.
Hinzu kommen optionale Einstellungen wie HeartBeatTimer (löst nach einer bestimmten Zeit ein Ereignis aus), Erfassen von Scrolling (visbile content) oder Disable Cookies (deaktiviert Cookies generell). Hier kommt schon der Vorzug des MTM zum Tragen, dass ich mit einem gesetzten Haken den Code anpassen kann.
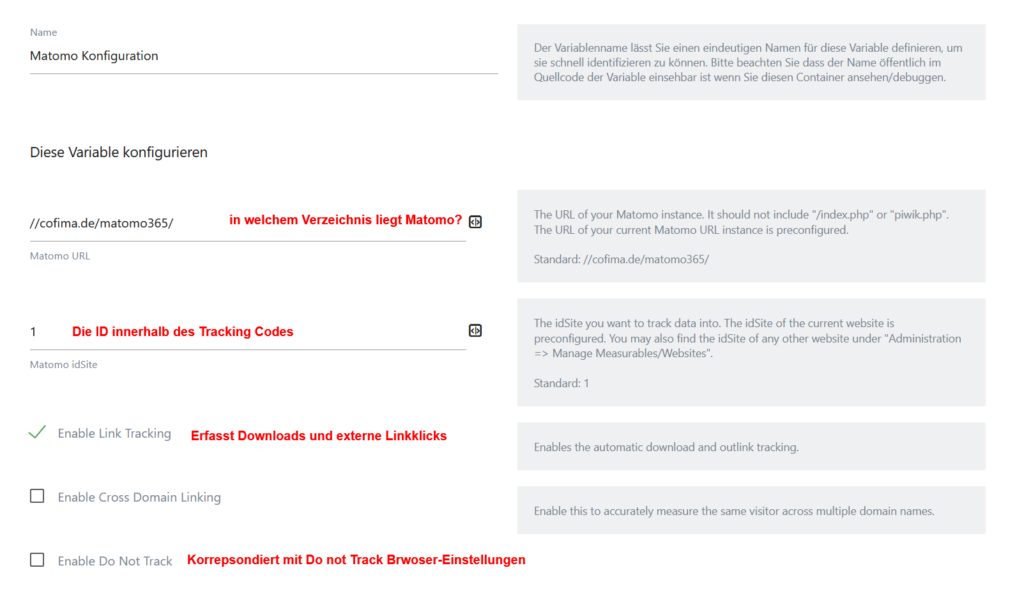
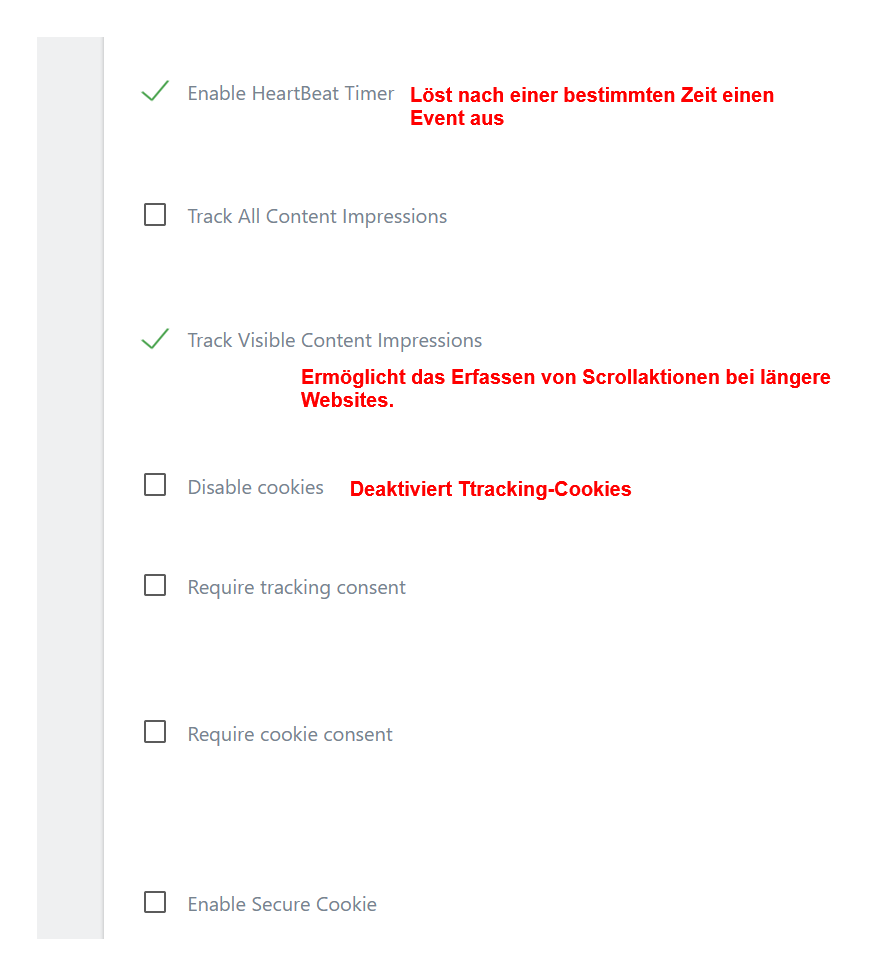
Den Impuls festlegen
 Bevor ich den Matomo Tag erstelle, kümmere ich mich um den auslösenden Trigger. Später wird der Trigger insofern spannend, da ich die Bedingungen festschreiben kann, unter denen er den Tag zum auslösen eines Datenimpulses motiviert. Jetzt geht es eigentlich nur darum, dass der auslösende Moment bei jeder Seitenansicht kommt. Die Standard-Impulse sind zwar vorkonfiguriert, aber müssen sozusagen aktiviert werden. (Es ginge auch Dom ready, allerdings würden gerade bei langen Ladezeiten etliche Daten unter den Tisch fallen.)
Bevor ich den Matomo Tag erstelle, kümmere ich mich um den auslösenden Trigger. Später wird der Trigger insofern spannend, da ich die Bedingungen festschreiben kann, unter denen er den Tag zum auslösen eines Datenimpulses motiviert. Jetzt geht es eigentlich nur darum, dass der auslösende Moment bei jeder Seitenansicht kommt. Die Standard-Impulse sind zwar vorkonfiguriert, aber müssen sozusagen aktiviert werden. (Es ginge auch Dom ready, allerdings würden gerade bei langen Ladezeiten etliche Daten unter den Tisch fallen.)
Den Tracking-Tag mit der Matomo-Konfigurations-Variable verbinden
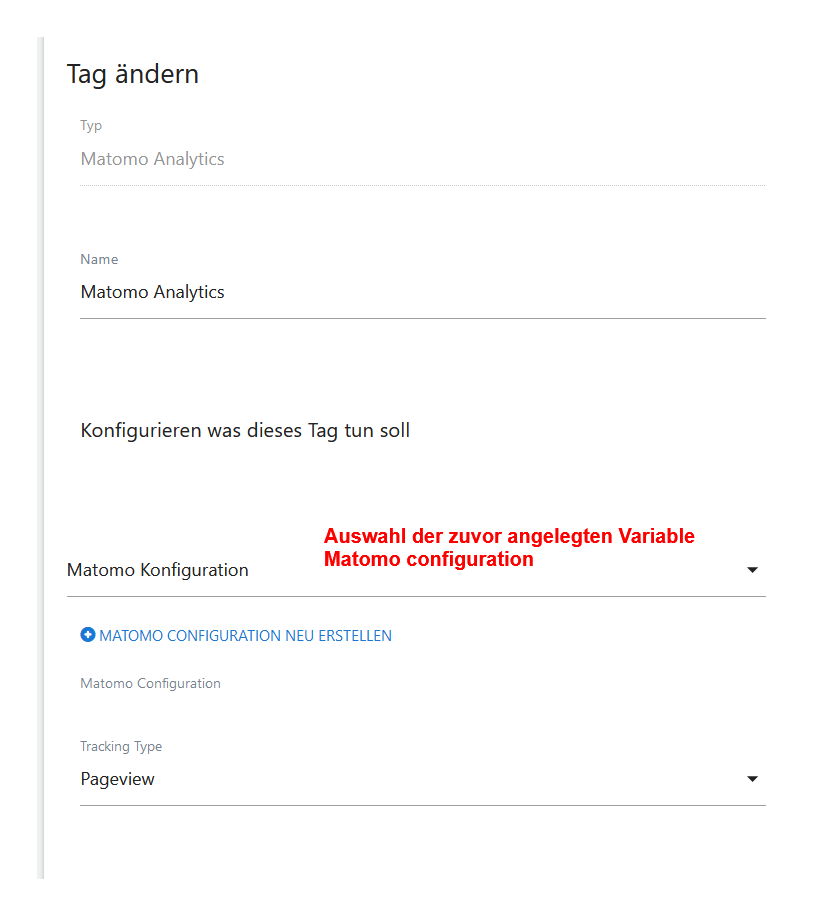 Das auslösende Moment liegt beim Tag – in Verbindung mit einer Variablen und einem Impuls, der die Bedingung für das Auslösen des Tags angibt. Das Anlegen des Tags ist einfach, da die Variable zur Konfiguration von Matomo schon fertig ist.
Das auslösende Moment liegt beim Tag – in Verbindung mit einer Variablen und einem Impuls, der die Bedingung für das Auslösen des Tags angibt. Das Anlegen des Tags ist einfach, da die Variable zur Konfiguration von Matomo schon fertig ist.
Im Bereich Tags klicke ich auf “Tag neu erstellen” und wähle Matomo Analytics und die vorkonfigurierte Matomo-Variable, sowie den Trigger “Seitenansicht” und speichere dann den Tag ab.
Debugging und Veröffentlichung der Container-Version
In der Regel wird man den neu versionierten Container erst dem Debugging Modus unterwerfen. Hierzu folgt demnächst ein Blogbeitrag. Nach veröffentlichen des Containers prüfe ich über das Echtzeittracking in Matomo, ob der Tag bei meinem Besuch ausgelöst wird.

![]()
Tag-Namen und Versionen-Taufe
Jedes neu angelegte Element bekommt einen Namen. Tags, Impulse, Variablen und Versionen. Ich empfehle hier schon, die Namen nach bestimmten Konventionen festzulegen und sprechend einzurichten. Sonst geschieht nämlich Folgendes: man fragt sich, was dieses Tag oder dieser Impuls tut, der Name ich mehrdeutig, bleibt also nur, das Tag zu öffnen und sich einen Reim auf seine Funktion machen. Den Aufwand spare ich mit sinnvoll gewählten Titeln. Genauso bei den Versionen.