Die Installation der Open Source Webanalyse Software Matomo ist relativ unkompliziert.
Zunächst lädt man das ZIP-Archiv von der offiziellen Matomoseite herunter: https://matomo.org/download/
Matomo auf den eigenen Server bringen
Die ZIP-Datei entpacken Sie und speichern sie auf Ihrem Rechner. Mit einem FTP-Programm erstellen Sie nun unter dem Hauptverzeichnis Ihrer Domain ein eigenes Verzeichnis. Ob Sie das dann ihredomain.tld/matomo oder /hamsterrad nennen, bleibt Ihnen überlassen. Natürlich findet ein anderer leichter Ihre Matomo-Instanz unter dem Produktnamen. Alternativ können Sie auch eine Subdomain in Ihrer Domainverwaltung einrichten und sie mit einem Verzeichnis auf Ihrem Server verknüpfen. also z.B. als Verzeichnis html/matomo/ und als Subdomain matomo.ihredomain.tld.
In das nun erstellte Verzeichnis kopieren Sie die entpackte ZIP-Datei (in der Version 3.13.3 sind es etwas über 8000 Dateien und Ordner). In der Übertragungszeit bereiten Sie die Datenbank vor, Sie benötigen die üblichen Angaben zu Datenbankserver, Nutzer- und Datenbankname und Passwort. Ist die Übertragung der Matomo-Dateien fertig, geht es direkt in die Installation mit dem Aufruf der entsprechenden URL: https://ihredomain.tld/matomo (oder alternativ https://matomo.ihredomain.tld). Gerade wenn und weil Sie Matomo auf dem eigenen bzw. angemieteten Server betreiben, müssen Sie unbedingt Ihre Website unter einer gültigen SSL Verschlüsselung betreiben. Schließlich sollten die anonymisierten Besucherdaten keineswegs für alle einsehbar übertragen werden.
Die Matomo Installation
Mit dem ersten Aufruf der Matomo-Instanz zeigt sich folgendes Bild:
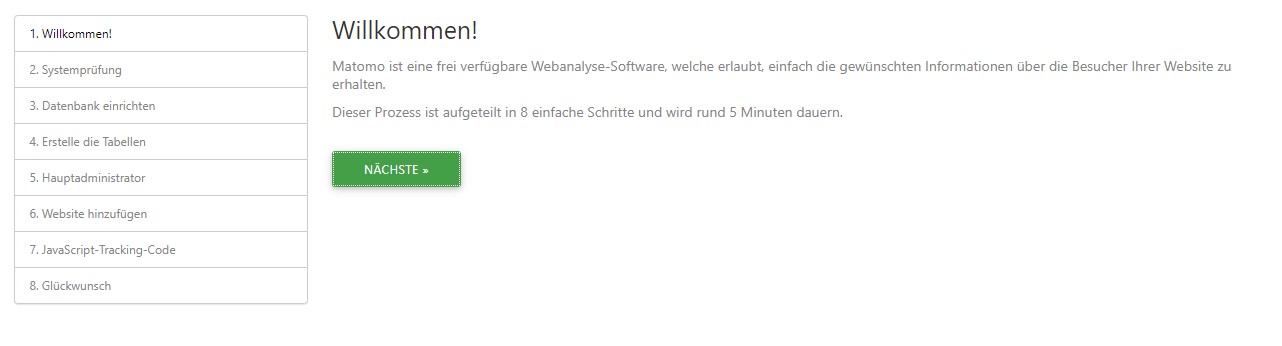
Hier bleibt nur, auf „Weiter“ zu klicken, daraufhin kommt eine Prüfseite, die die Betriebsumgebung von Matomo auf Ihrem Server kontrolliert. Idealerweise sind hier alle (recht zahlreichen) Punkte mit einem grünen Haken versehen. Die Daten werden im binären Modus übertragen, bei Filezilla lässt sich das unter Übertragung => Übertragungstyp voreinstellen.
Wenn also hoffentlich alles im grünen Bereich ist, geht es zu nächsten Schritt, zur Anbindung der Datenbank. Wie schon erwähnt sollten Sie hier Ihre Zugangsdaten parat haben, die den ersten vier Eingabefeldern gewidmet sind. Im fünften Feld geht es um die Tabellenpräfixe, die per default auf matomo_ gesetzt sind. Ich habe es mir zur Gewohnheit gemacht, ähnlich wie früher in WordPressinstallationen, das Präfix umzuschreiben – eine kleine Sicherheitsmaßnahme. Bei einigen Installation hatte ich mit Klick auf Weiter eine Fehlermeldung eingehandelt, mit Umstellen des sechsten Feldes von POD/MySQL auf MySQLi hat alles geklappt.
Die nächste Maske verlangt dann die Zugangs- und Kontaktdaten. Beim Hauptadministrator Plugin sollte man auf jeden Fall den Haken setzen bei „Wichtige .. Updates zukommen lassen“. Unter anderen wird man über neue Versionen und Versionsänderungen informiert. Mit dem Weiterklick erhalten Sie den Trackingcode von Matomo angezeigt.
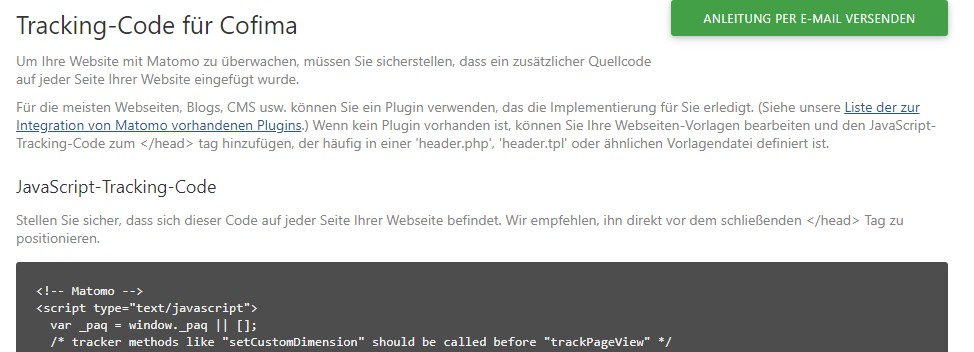
Der Trackingcode wird vor das schließende </head> Tag des Website-Codes eingesetzt. Bei WordPress rufen Sie hierfür unter dem Theme-Editor die header.php Seite auf und fügen den Code per Copy & Paste an der richtigen Stelle ein. Im Hinblick auf die Konfiguration von Matomo folgen Sie den Empfehlungen unter Matomo Konfiguration
Überprüfen, ob die Matomoinstallation funktioniert
Sobald Sie die Installation und Konfiguration abgeschlossen haben, klicken Sie oben auf Dashboard. Hier wird Ihnen, da noch kein Besucher erfasst wurde, eine Seite angezeigt, die nochmals den Trackingcode enthält. Nehmen Sie nun einfach ein Smartphone zur Hand und rufen Sie die Seite auf. Klicken Sie dann einfach noch einmal auf Dashboard